Apple Watchで、PC(Windows 7)上のiTunesの音楽再生をコントロールしたいのに、PCに接続することができなかった。
対処法を調べてみたら、「PC上のARPテーブルを更新すると良い」ということが分かったので、ARPキャッシュをいったんクリアしてみたら、ちゃんと接続することができた。
以下は、その手順についてのメモ。
症状
Apple WatchのRemoteアプリからiTunesに接続しようとすると、Apple Watch上に iTunesに次の画面が出るとともに、PCのiTunesにはWatchデバイスのアイコンが現れる。
iTunes上のアイコンをクリックすると、「Apple Watchに表示されているパスコード」の入力を促される。
しかし、なぜか「パスコードが間違っています」と蹴られる。間違っていないはずなのに…。
何度入力しても、結果は同じ。
「Apple Watch パスコード」でググってみても、芳しい結果は得られず。
そもそもiPhoneのRemoteがiTunesに接続できない
しばらく使ってなかったけれど、iPhoneのRemoteではちゃんとiTunesに繋がるだろうか? と確認してみたら、案の定iPhoneでもRemoteでPC上のiTunesが見えていないことが判明。
ここでようやく、Apple Watch固有の問題ではなく、より一般的な「iPhoneのRemoteアプリがPCのiTunesに接続できない」という問題であることに気付いた。
そういうスタンスでググってみると、色々なノウハウが見つかった。
ARPテーブルの更新で解決した事例あり
真っ先にヒットしたのが、下記エントリー。どうも、PCが保持するARPテーブル上でiPhoneのIPアドレスエントリーが無効になっていると、この問題が発生するらしい。
そうしたところ、なんと「パスコードを検証中」のところでWindows7マシンがARPリクエストを出しているのにiPad側が反応していないことが判明した。arpコマンドで「arp -a -v」(-vオプションを付けるのがポイント)と入力してWindows7マシンのARPテーブルを確認したところ、案の定iPadのIPアドレスのエントリが無効になっている。
このARPテーブルって何?ということについては、下記エントリーが図入りで分かりやすく解説してくれている。
ARPテーブルとは、通信したいサーバー(IPアドレス)に対しそのパケットにMACアドレスを埋め込むために使う表です。
MACアドレスとIPアドレスの対応表というわけです。
ARPキャッシュの全クリア
iPhoneのエントリーを書き換えるのではなく、いっそのことのARPキャッシュを全部クリアしてしまうことにした。
「Windows 7でARPキャッシュをクリアする方法」については下記エントリーを参考にした。
具体的には、管理者権限で起動したコマンドプロンプトで、下記コマンドを実行するだけ。
> arp -dクリアできたことは、arp -aを実行すれば確認できる。
Remoteアプリの再接続にトライ
ARPキャッシュをクリアすることで、iPhoneのRemoteアプリが、PC上のiTunesを認識してくれるようになった。
その上で、再度Apple Watchから接続を試す。パスコードを入力すると…
瞬時に接続が確立した!
手首のWatchでiTunesを操作できるようになって、こりゃ便利!\(^o^)/
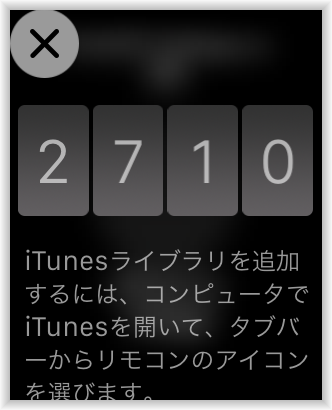
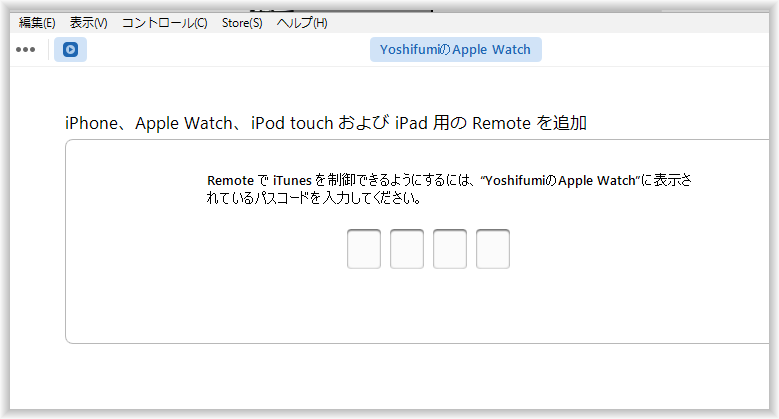




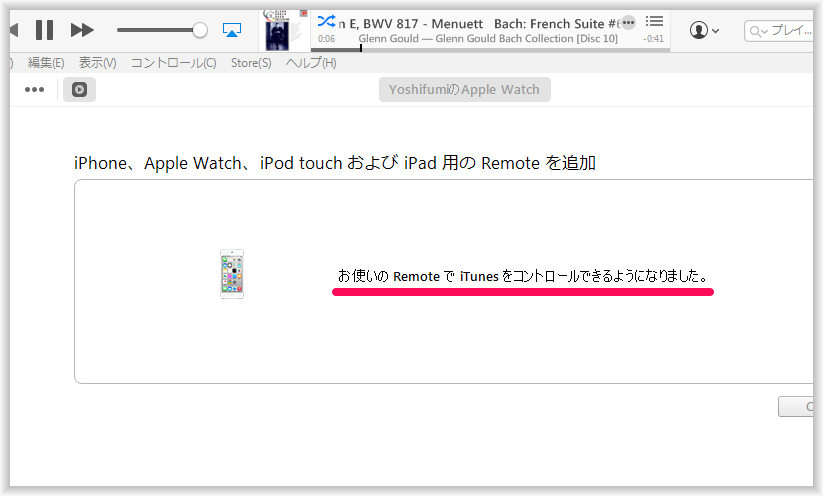
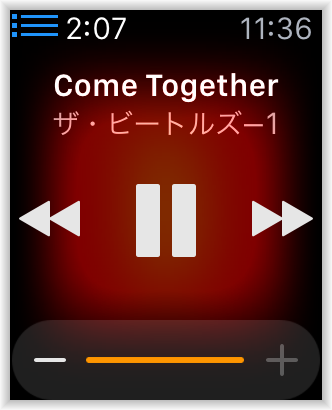
Comments