このエントリーは、前回のエントリー↓の続きです。
実家のWindows PCをネット越しに世話する(1) ~ リモート アシスタンスのおさらい
今回は、実家PCとのリモートアシスタンス接続をできるだけ簡単にするために私が採用した二つの仕掛けのうち、一つめの仕掛けを紹介します。
問題は、実家の家族のPCスキル
前回のエントリーでは、リモートアシスタンス接続を確立するまでの流れを、「実家の家族にある程度PCスキルが期待できる」と仮定した上で、ざっと確認しました。
ただ、「実家で必要になるこれらの作業を家族に要求するのはムリ」と思われた方も多いと思います。うちの実家もムリでした。
ちなみに、前回のエントリーでも所々でご紹介したうちの実家家族のスキルをまとめてみると…
- 「クリック」と「ダブルクリック」はこなせる。
- 「右クリック」は結構あやしい。説明する必要あり。
- 「ドラッグ&ドロップ」は聞いたこともない。
- 英単語は、デスクトップに現れる程度の単語なら何とか読める。
といったところです。
かなり厳しいですが、それでも接続を確立するためには、タネ(仕掛け)を仕込んでおく必要があります。
一つめの仕掛け:共有フォルダ
一つめの仕掛けとして、実家PCとあなたのPCで共有できるフォルダを用意しましょう。
共有フォルダを使うことで、「招待ファイル」を実家から受け取る、などのファイルのやり取りが劇的に簡単になります。
この準備だけは、リモートではムリ
ただ、お察しのこととは思いますが、これだけは「誰か実家PCを直接操作できる人」が必要になります。
一度リモートアシスタンス接続ができるようになれば、その後はこの手の作業はあなたがネット越しにリモートで実行できるのですが、最初に実家PCに共有フォルダを設置する作業だけは、リモートではまず不可能です。
「ニワトリが先か、タマゴが先か」といった話になるのですが、こればかりは仕方がありません。
共有フォルダが無いと、前回のエントリーの手順を全て実行せざるを得ないのです。(二つめの仕掛けを使えば少しだけ楽ができるかもしれませんが…。)
腹をくくりましょう
- あなたが実家に帰省したときに、自分で共有フォルダを実家PCに仕込む。
- あるいは、実家のPCを操作可能な工作員に仕込みを依頼する。
などの手段を採ってください。
私の場合は、実家まで車で20分ほどの場所に住んでいる兄に工作員になってもらいました。そして、これから説明する手順で共有フォルダを準備してもらいました。
共有フォルダの設置に使えるサービス
実家PCとあなたのPCで共有できるフォルダを設置するには、いろいろなサービス(ソフト)を使うことが考えられます。
有名どころでは…
- Dropbox
- Googleドライブ
- OneDrive (Microsoft)
- BitTorrent sync
などが考えられます。どれを使っても、「リモートアシスタンス接続のためのファイル受け渡し場所」として使う程度なら、無料で利用できます。
次の二点さえクリアできるなら、他のサービス(ソフト)でもOKです。
- 実家の家族が簡単にそのフォルダを開くことができる。
- あなたが自宅からそのフォルダにファイルを読み書きできる。(Webブラウザ経由で構いません)
Dropboxで共有フォルダを用意する手順
以下、私が実際に実家との共有フォルダ設置に使った Dropbox の設定方法を紹介していきます。
基本的に、実家PCでの作業となります。
「共有フォルダの設置方法なら分かってる」という方は、今回のエントリーはそっくりスキップしていただいて大丈夫です。
Dropboxのアカウントを作る
まずは、Internet ExprolerなどのWebブラウザで、Dropboxのサイトにアクセスします。
次のような画面が表示されたら、新しいアカウントを作るため、「登録する」ボタンを押します。
次の画面で、名前(姓、名)やメールアドレス・パスワードを聞かれますので、一通り入力して「登録するボタンを押します。
ここで入力したメールアドレスとパスワードは、後であなたが自宅PCからWebブラウザ経由で共有フォルダにアクセスする際に必要になります。 忘れないようにしましょう。
Dropboxアプリのダウンロードとインストール
無事にアカウントが作成できたら、次のような画面が表示されます。
「ダウンロードを続行してください」をクリックして、Dropboxアプリのインストーラーをダウンロードします。
Webブラウザが確認ダイアログを出してきたら、「実行」を選べばOKです。
「保存」でインストーラーのダウンロードだけしておいて、後からそのファイルをダブルクリックで実行しても、同じ結果になるので大丈夫です。
ダウンロード→実行、と進み…
次の画面が表示されたら、Dropboxアプリのインストールは終了です。
実家PCのデスクトップに、Dropboxが用意した共有フォルダへのショートカットができているはずです。
ダブルクリックして開くと、そのフォルダの中に「はじめに.pdf」というファイルが入っていることが確認できると思います。
以上で、実家PCでのDropboxの準備は完了です。
共有フォルダに自宅PCからアクセスしてみる
せっかく実家PCに作った共有フォルダですが、そこにあなたが自宅PCからアクセスできないと意味がありません。
確認しておきましょう。
あなたのPCのWebブラウザで、Dropboxのログイン画面を開きます。
実家PCでアカウントを作ったときに設定したメールアドレスとパスワードを入力して、「ログイン」ボタンを押します。
ログインに成功すると、共有フォルダの中を確認できます。実家PCと同じファイル構成になっていたらOKです。
まだ何もファイルを追加も削除もしていなければ、下図のように「はじめに.pdf」というファイルだけが入っているはずです。
まとめ
今回のエントリーでは、
- あなた自身か、あるいは信頼できる工作員が、実家PCとあなたのPCの双方で共有できるフォルダを実家PCに用意すべきであること
- Dropboxを利用して、実家PCに共有フォルダを用意するための具体的な手順
について説明してみました。
「共有フォルダを用意すれば、何がどう嬉しくなるの?」ということは、まだピンと来ないとは思いますが…
という流れで、順を追って説明していく予定です。
続き(次回)はこちら↓から。
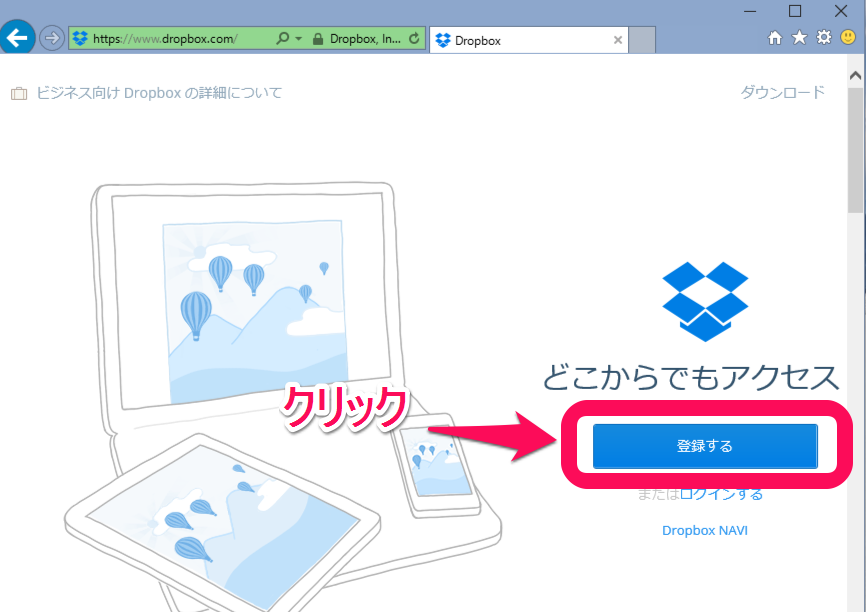
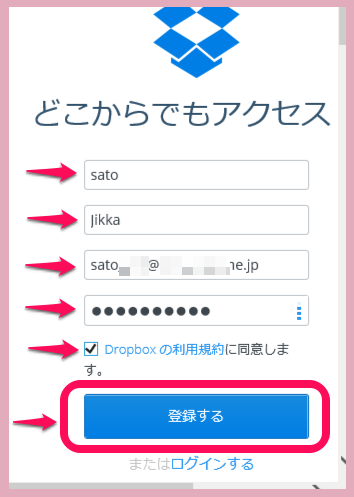
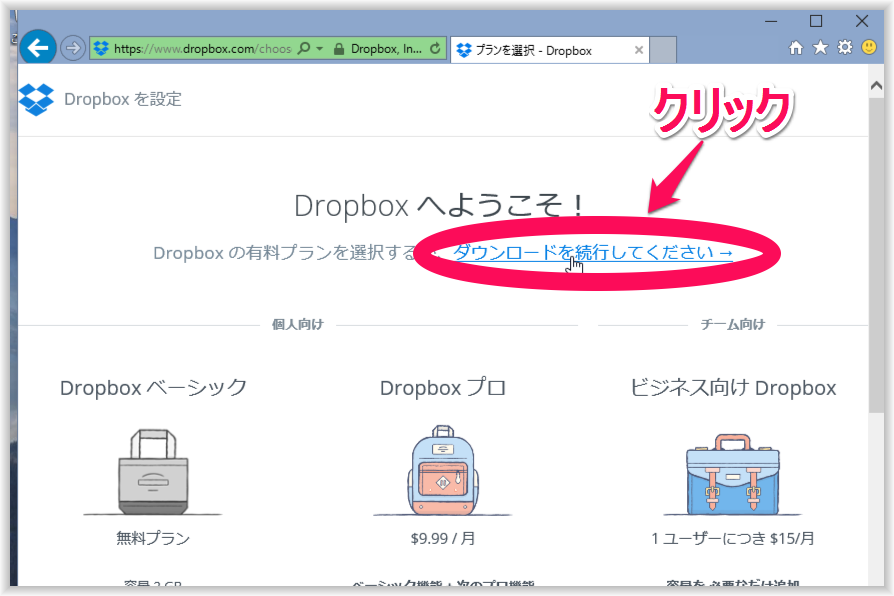
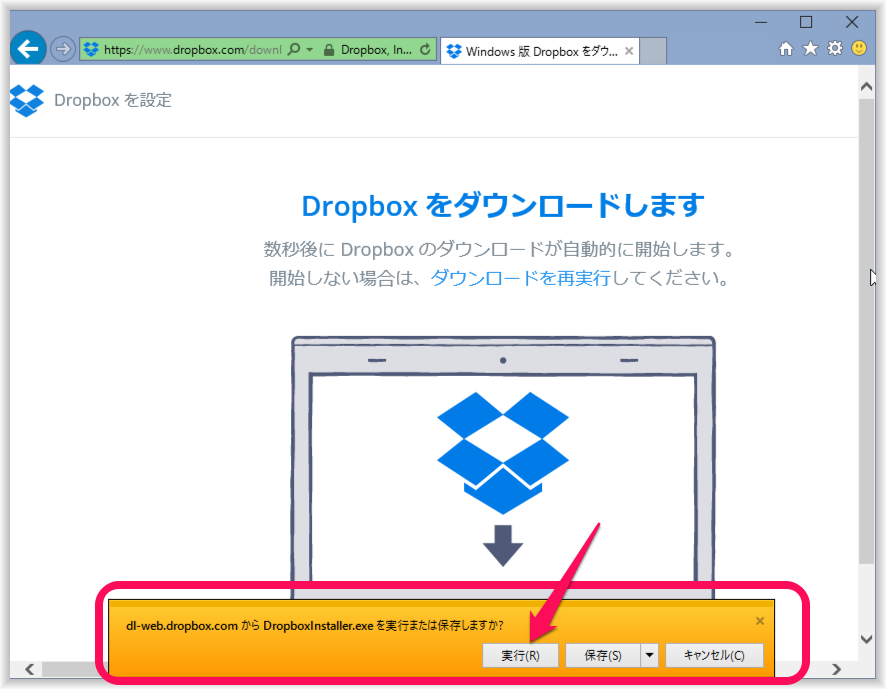
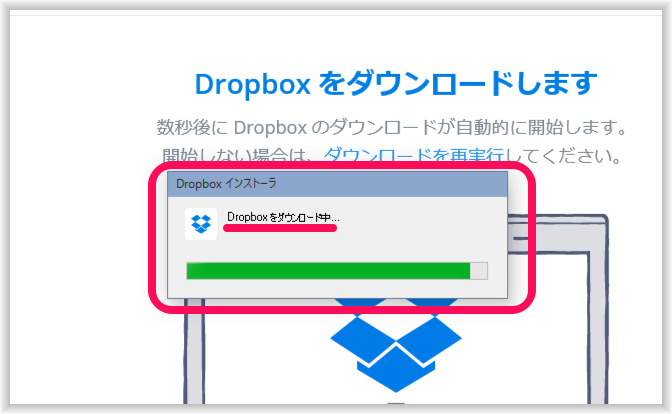
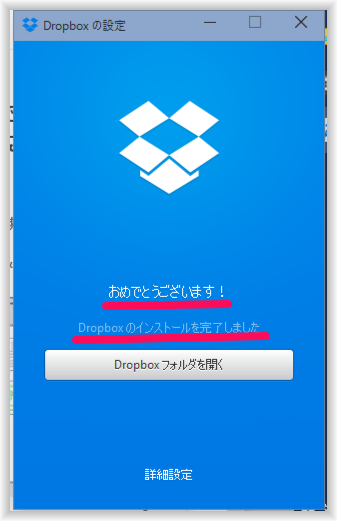

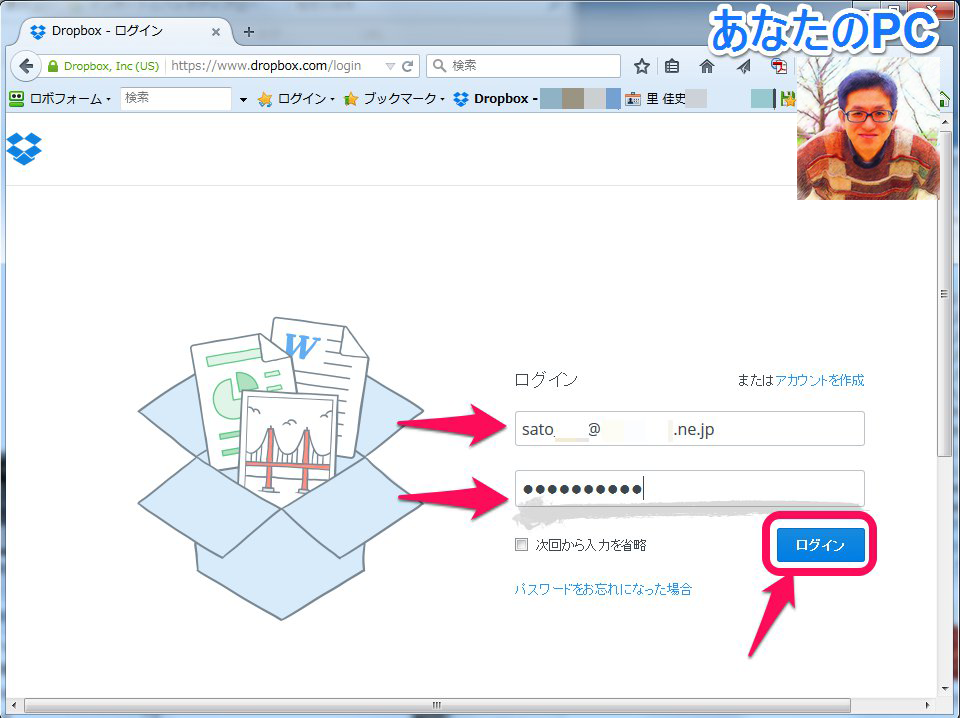
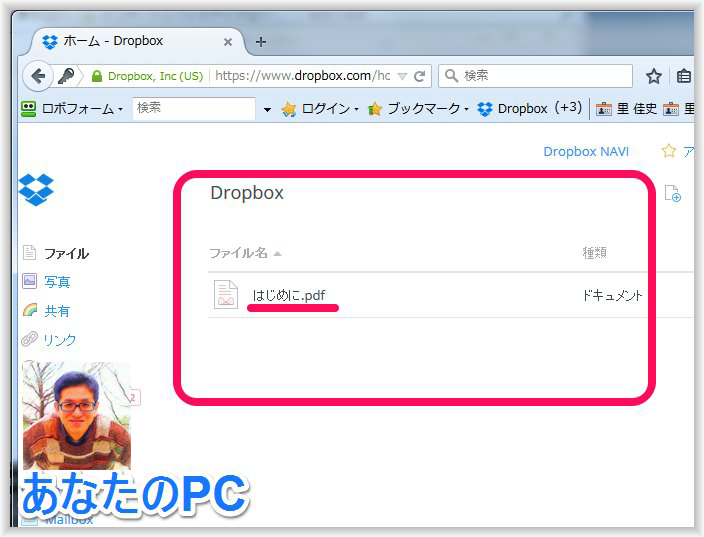

Comments